Here you will find information about how to create job. We will also explain each section in the creation form.
Job page #
The job page is the first page you see after logging into the application. Here you have access to all of your jobs and can see their status. The status consists of three variants:
1. Not started
2. In progress
3. Finished
On the job page, you have the ability to perform various actions. These include creating a new job, accessing detailed information about ongoing job processing, viewing results for completed jobs, and comparing different sets of results.
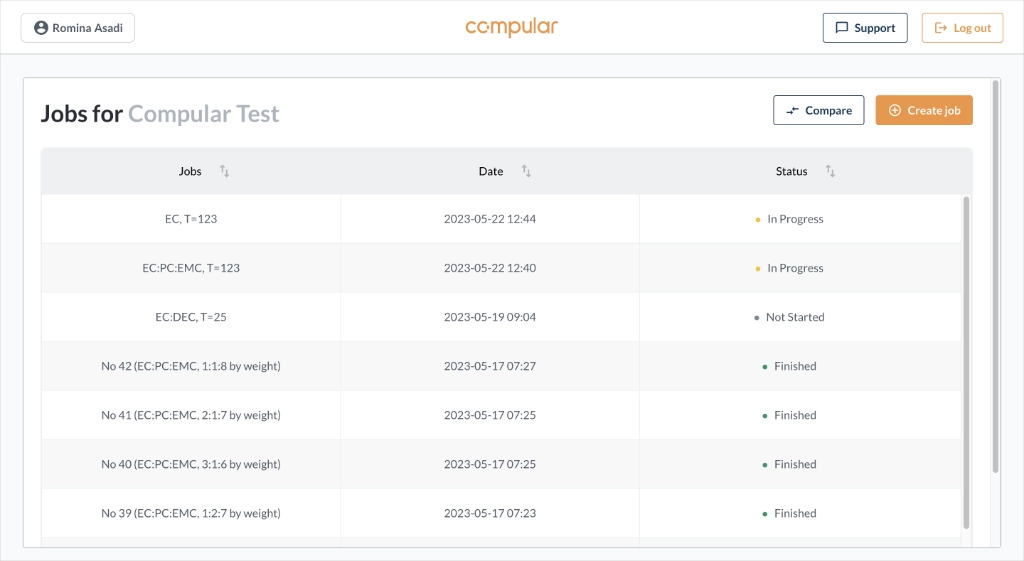
Job #
A job, also known as a simulation, encompasses the input data provided by the user. Upon completion, it includes the generated results corresponding to that particular job.
System input page #
To create a job, you need to fill in data about the system. When starting, you have the option of creating a job from scratch or base it on a previous system you already made.
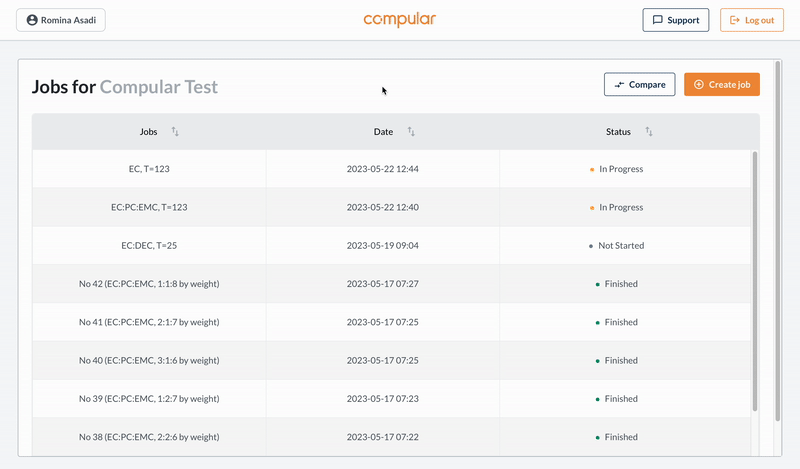
System #
A system is all specifications that are needed to run a job. This entails the composition as well as the external conditions, such as temperature and pressure. A system name is specified by the user only to make it easier to keep track of different jobs. An example of a good system name is “LP30, T=25”.
Composition #
Composition is a detailed description of the molecules in the system, and it is divided into salts, additives, and solvents. Salts come in pairs of cation and anion, and the amount is always specified in relation to the amount of solvent (using measures like molar or weight-%). Additives are similar, but are uncharged molecules. Solvents are also uncharged, but their amount is automatically adjusted to ensure a simulation box of manageable size. A solute can be a mixture of multiple components (such as EC and DMC), in which case it is necessary to specify the relative proportions between them (using, for example, weight or mole fractions).
For solvents, a density is required. For solvents already in Compular’s molecule bank, the density will be pre-filled, otherwise you will have to specify it. It is important to note that this density does not set the density of the system during the simulation, because this density is in fact a non-trivial result in the simulation. The purpose of density in the input form is to ensure that the number of salt or additive molecules is properly chosen if the amount of these are specified in relation to the volume of the solvent (using, for example molar). If you do not know the density, an educated guess will typically be accurate enough.
Conditions #
Conditions are the external constraints that the system will be exposed to during the simulation. The meaning of the different conditions depends on the choice of ensemble.
Temperature #
The temperature can be specified in Celsius (°C), Fahrenheit (°F) or Kelvin (K), whichever is more convenient for you. You should typically use a value close to the working conditions of your system. The temperature during the simulation will very closely match the temperature you specify here, although not necessarily down to late decimals.
Pressure #
Pressure is a required parameter only for the NPT ensemble. It defines the approximate pressure that the simulation will be driven to. Note, however, that pressure typically fluctuates wildly in atomic-scale simulations, and it is hard or impossible to resolve small differences in pressure. Pressure can be specified in units of Pa, atm, bar, psi or mmHg.
Other information #
Test run #
If you want to do a “dry run”, that is, merely start a very small version of the job, you can do so by turning on the “Test run” toggle. Test runs typically take around 10 minutes, and you are not charged for them
HOMO–LUMO #
Turn on the HOMO–LUMO toggle if you want to include computation of highest occupied molecular orbital (HOMO) and lowest unoccupied molecular orbital (LUMO).
Notes #
Use the Notes text field for any notes you might want to save about the job.
Interactions #
You have the flexibility to save, delete, or submit the create job form along with the system data for analysis. Saving the form does not run the system, but only saves it on your account, providing the convenience of accessing it at a later time. Jobs labeled as “not started” in the job list indicate they have only been saved.
By deleting the system, it is removed from your account. Systems that have been deleted cannot be recovered.
When satisfied with the form, you can click on the “Analyze system” button to send the information for processing. Before sending the system for processing, you will receive a summary encompassing the information you have filled in about the system. This information contains a suggestion for the number of molecules of each species to include in the simulation to as closely as possible match the composition you specified, while keeping the computational workload manageable. You can still edit this suggestion by simply changing the number of molecules of each species. When you are happy, you click “Submit job”.
When the system data has been sent for processing, it can no longer be edited. Instead, cancel the job (see In progress) and create another job.
